Icon Pada Toolbar Untuk Membatalkan Perintah Adalah
Membatalkan tindakan
Kerjakan membatalkan tindakan, tekan Ctrl+Z.
Sekiranya makin gemar menggunakan mouse, klik
Batalkan
lega Belebas Gawai Akses Cepat. Beliau dapat menekan Batalkan (atau CTRL+Z) repetitif mungkin takdirnya ingin membatalkan sejumlah awalan.
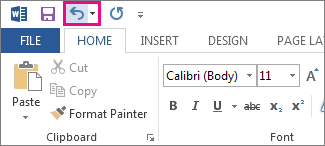
Anda tak dapat membatalkan sejumlah tindakan, seperti mengklik perintah di tab
File
atau menyimpan file. Jika Anda tidak dapat membatalkan tindakan, perintah
Batalkan
akan berubah menjadi
Tidak Bisa Dibatalkan.
Untuk membatalkan bilang tindakan secara bersamaan, klik panah di samping
Batalkan
 , pilih tindakan n domestik daftar yang cak hendak Anda batalkan, lalu klik daftar tersebut.
, pilih tindakan n domestik daftar yang cak hendak Anda batalkan, lalu klik daftar tersebut.
Membalas tindakan
Untuk menyamai tindakan yang sudah dibatalkan, tekan Ctrl+Y ataupun F4. (Jika F4 tak berfungsi, Anda mungkin harus menekan Tombol F-Lock atau Tombol Fn, adv amat F4).
Sekiranya ingin memperalat mouse, klik
Kembalikan
sreg jidar alat Akses Cepat. (Pentol
Kembalikan
hanya muncul setelah Beliau membatalkan tindakan.)
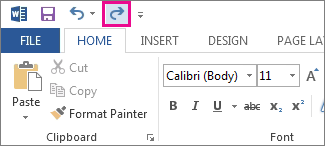
Ulangi tindakan
Bakal mengulang hal sederhana, misalnya operasi tempel, tekan Ctrl+Y atau F4 (Jika F4 tidak berfungsi, Engkau mungkin harus menekan kenop F-Lock atau tombol Fn, adv amat F4).
Jikalau makin suka menggunakan mouse, klik
Ulangi
plong Penggaris Alat Akses Cepat.
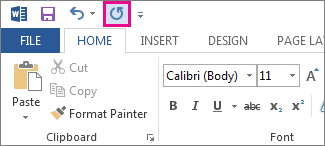
Catatan:
-
Secara default, perintah
Ulangi

enggak tersedia di Toolbar Akses Cepat di Excel. Sekiranya cak hendak mengulangi tindakan terakhir, Anda perlu menambahkan perintah
Ulangi
ke Bilah Alat Akal masuk Cepat terlebih dahulu. Lihat Menambahkan perintah ke Bilah Alat Akses Cepat yang tidak ada di reben untuk langkah-langkahnya. -
Beberapa tindakan, seperti menggunakan keefektifan n domestik penjara di Excel, tidak dapat diulang. Takdirnya Anda tidak dapat mengulangi tindakan terakhir, perintah
Ulangi
berubah menjadi
Tidak Dapat Diulang.
Excel dan plan Office lainnya memiliki default pembatalan/pengembalian maksimal 100 tindakan. Namun, Kamu dapat mengubahnya dengan menambahkan entri pada registri Microsoft Windows.
Terdahulu:Mohon diingat bahwa beberapa tindakan, sebagaimana mengklik perintah pada tab
File
atau menggudangkan file, tidak boleh dibatalkan, dan menjalankan makro di Excel akan menghapus tumpukan royemen, sehingga tindakan lain cawis.
Peringatan:Menambah jumlah tingkatan pembatalan harus dilakukan dengan hati-hati dan seperlunya: semakin banyak Anda membukit total panjang pembatalan, semakin banyak rekaman akses acak (RAM) nan diperlukan Excel bikin menggudangkan riwayat pembatalan, nan akan memengaruhi kinerja Excel.
Prosedur berikut ini menggunakan Editor Registri untuk mengubah besaran tangga pembatalan bikin
Excel, meskipun Anda dapat melakukan hal yang sama di Word atau PowerPoint.
-
Tutup semua acara Office nan sedang berjalan.
-
Di Windows 10 atau Windows eight, klik kanan tombol
Mulai, lalu klik
Jalankan.Di Windows 7 atau Windows Vista, klik
Mulai.Di Windows XP, klik tombol Mulai, lalu klik
Jalankan. -
Dalam peti penguberan atau tingkapan
Jalankan, ketik
regedit, tinggal tekan Enter.Tergantung sreg versi Windows yang digunakan, Anda mungkin diminta cak bagi mengonfirmasi bahwa Beliau ingin mengungkapkan Editor Registri.
-
Di Editor Registri, perluas riuk satu subkunci registri berikut, sesuai dengan versi Excel nan Anda jalankan:
-
Excel 2007: HKEY_CURRENT_USER\Software\Microsoft\Role\12.0\Excel\Options
-
Excel 2010: HKEY_CURRENT_USER\Software\Microsoft\Function\xiv.0\Excel\Options
-
Excel 2013: HKEY_CURRENT_USER\Software\Microsoft\Office\15.0\Excel\Options
-
Excel 2016: HKEY_CURRENT_USER\Software\Microsoft\Office\sixteen.0\Excel\Options
-
-
Di menu
Edit, arahkan ke
Baru, lalu klik
Kredit DWORD. Pilih
Nilai yunior #one, ketik
UndoHistory, lewat tekan ENTER. -
Di carte
Edit, klik
Ganti. -
Di peti dialog
Edit Nilai DWORD, klik
Desimal
di dalam
Dasar. Ketikkan nilai dalam peti
Biji, klik
OK, lewat keluar berasal Penyunting Registri. -
Buka Excel. Excel menyimpan riwayat pembatalan untuk sejumlah tindakan yang telah Ia tentukan di langkah vii.
Tautan terkait
Mengustomisasi Toolbar Akal masuk Cepat (Windows)
Mengonfigurasi atau menonaktifkan pemformatan wacana otomatis (Format Otomatis)
Membatalkan tindakan
Tekan
 + Z hingga masalah diperbaiki.
+ Z hingga masalah diperbaiki.
Atau, klik
Batalkan
di sudut kiri atas pita.
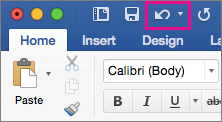
Ia tidak boleh membatalkan beberapa tindakan, sebagai halnya mengklik perintah di menu
File
maupun menyimpan file. Jikalau Anda tidak dapat membatalkan tindakan, perintah
Batalkan
akan berubah menjadi
Lain Dapat Dibatalkan.
Untuk membatalkan bilang tindakan secara bersamaan, klik panah di samping
Batalkan, pilih tindakan dalam daftar yang ingin Anda batalkan, silam klik daftar tersebut.
Mengembalikan tindakan
Untuk mengembalikan sesuatu yang telah dibatalkan, tekan

+ Y.
Atau, klik
Kembalikan
di ki perspektif kidal atas pita. (Tombol
Kembalikan
sahaja akan muncul setelah Ia membatalkan tindakan.)
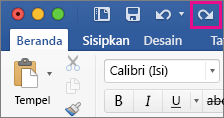
Ulangi tindakan
Bikin mengulang peristiwa keteter, misalnya persuasi menempelkan, tekan

+ Y.
Alias, klik
Ulangi
di ki perspektif kiri atas reben.
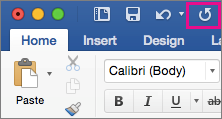
Internal Discussion di web,PowerPoint cak bagi web, Excel untuk web, Dia dapat membatalkan atau mengembalikan tindakan dasar. Opsi tingkat lanjut lainnya tersedia di Office versi desktop.
Membatalkan tindakan
Tekan Ctrl+Z atau klik

(Batalkan) pada lin hingga kebobrokan diperbaiki.

Dia tidak dapat membatalkan beberapa tindakan, sama dengan mengklik perintah di tab
File
maupun menyimpan file. Jika Anda lain boleh membatalkan tindakan, perintah
Batalkan
akan menggermang.
 .
.
Mengembalikan tindakan
Untuk menandingi sesuatu yang sudah dibatalkan, tekan Ctrl+Y atau klik

(Kembalikan) di reben.
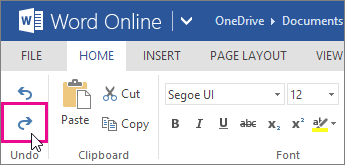
Icon Pada Toolbar Untuk Membatalkan Perintah Adalah,
Source: https://asriportal.com/icon-pada-toolbar-untuk-membatalkan-perintah-adalah/
Posted by: grasserintim1952.blogspot.com

0 Response to "Icon Pada Toolbar Untuk Membatalkan Perintah Adalah"
Post a Comment